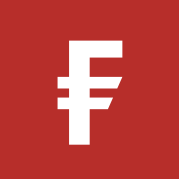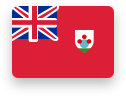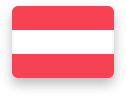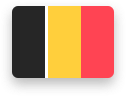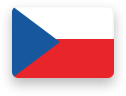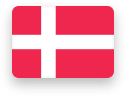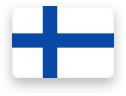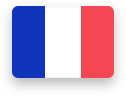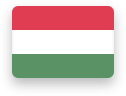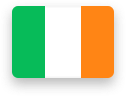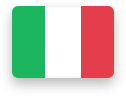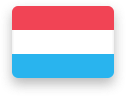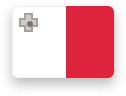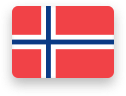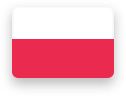What type of client are you?
Choose your location
Choose your location
Choose your location
Setup your monitors & peripherals
There are three monitor setups, shown below as part of the ‘Office in a box’:
- 1 x 14” touch screen,
- 1 x 24” monitor,
- 2 x 24” monitors.
Follow the guidance below for the monitor option you have received.
1 x 14” touch screen

Ports available on your corporate laptop.
Connect the touch screen to the laptop using the USB-C cable as shown in this diagram, plugging the cable into the Thunderbolt 4 port in the laptop as shown in the diagram in step 1.


Plug the power cable into the USB-C port on the laptop as shown in this diagram, plugging it into the USB-C port shown in the diagram in step 1.
Plug any peripherals, such as a webcam or keyboard/mouse wireless dongle, into the laptop.
1 x 24” monitor

Ports available on your corporate laptop.
Connect the monitor to the laptop using the USB-C cable as shown in this diagram, plugging the cable into the USB-C port in the laptop as shown in the diagram in step 1.


Plug the monitor power cable into the appropriate port on the screen as shown in this diagram.
The single cable connection from the monitor will power the laptop as well as the monitor.
Plug any peripherals into the monitor, such as a webcam or keyboard/mouse wireless dongle.
2 x 24” monitors

Ports available on your corporate laptop.
Connect the first monitor to the laptop using the USB-C cable as shown in this diagram, plugging the cable into the USB-C port in the laptop as shown in the diagram in step 1.
Plug the power cables into the appropriate ports in both the monitors.


Connect the second monitor to the first monitor with a Display Port (DP) cable from the DP out port on the first monitor to the Display Port (DP) on the second monitor as shown in this diagram.
The single cable connection from the first monitor will power the laptop as well as the two monitors.
Plug any peripherals into the first monitor, such as a webcam or keyboard/mouse wireless dongle.