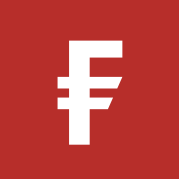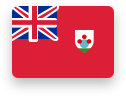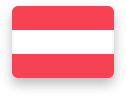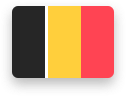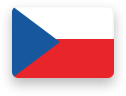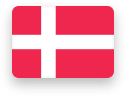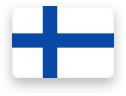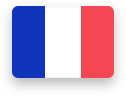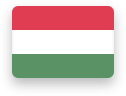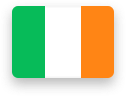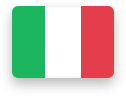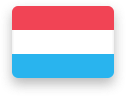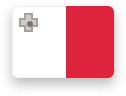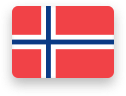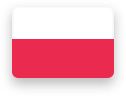What type of client are you?
Choose your location
Choose your location
Choose your location
Remote access on Mac
Follow these steps if you have a personal Mac device, and want to connect to a virtual desktop (VDI), or to a desktop PC which is located in the Fidelity office.
You will be required to install three items:
- the latest Citrix Workspace app,
- the Zoom VDI plugin, and
- an Endpoint Analysis software;
You will also need to use Microsoft multi-factor authentication, to ensure you are who you say you are.
We recommend using Google Chrome, or the latest version of Microsoft Edge, when connecting to https://fidelityinternational.com/remote/. During your setup through these browsers, you will be able to enable your VDIs to open automatically by clicking on them from a device list available upon login, rather than downloading a file which you will have to open separately. The Safari browser does not allow you to set your VDIs to open automatically so you will have to manually open the downloaded file each time you connect.
Things to check before you get started
First, ensure your personal Mac has up-to-date anti-virus software which is approved by Fidelity. Without this, you will not be able to connect. Click here for the list of supported anti-virus software.
You will be required to confirm your identity through a form of multi-factor authentication. Please ensure you have this, such as the Microsoft Authenticator app, set up beforehand. Find out more about this, and other initial setup steps, in our new joiner guide.
Install the Endpoint Analysis software

In your internet browser, go to https://fidelityinternational.com/remote or from here click on the Fidelity logo in the top left to bring you back to the landing page.
Select the region closest to your current location.
On your first visit, the website will check for the Citrix Gateway Endpoint Analysis software. This checks that your system is safe to use for remote access. This takes around 15 seconds.
Note that, if you click 'Skip' you will be required to retry by clicking 'Try Again'.
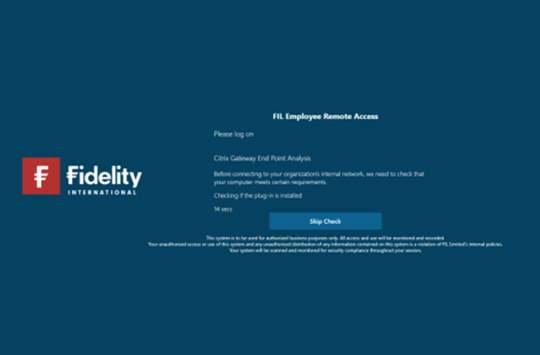
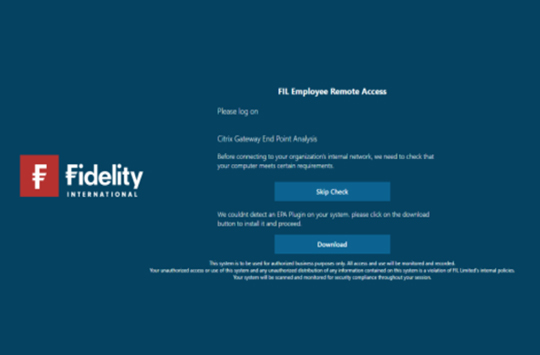
Once the timer has elapsed, a 'Download' button will appear. Click this download button to get the installer.
Once downloaded, locate the download file using Windows Explorer and open it (or click 'Open File' on the file link at the bottom of your browser screen).
Select the ‘Install Citrix Endpoint Analysis Plug-in’ button. Then, click ‘Continue’ to begin the installation process.
The Citrix Gateway Endpoint Analysis software will then proceed to install.
Once the install has completed, close your internet browser to ensure the install has completed fully,
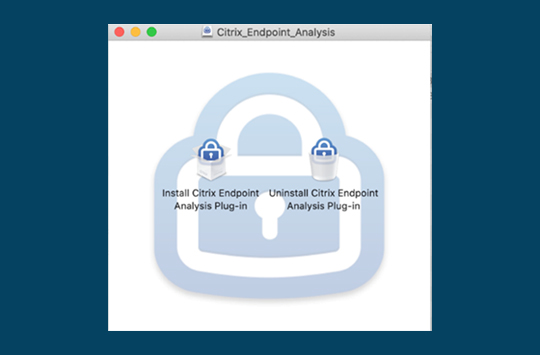
Install the latest Citrix Workspace app

Navigate back to https://fidelityinternational.com/remote, and click on the link for ‘Download the Citrix Workspace app’.
This will bring you to the Citrix website. If you do not know which MacOS version you have this can be checked by clicking on the Apple icon in the top left of your device followed by clicking on ‘About This Mac’.
If you have MacOS Big Sur or Catalina: Click the link for the ‘Workspace app for Mac’.
If you have MacOS High Sierra or Mojave: Look for ‘Earlier Versions of the Workspace app for Mac’ and select ‘Citrix Workspace App 2008 for Mac’.
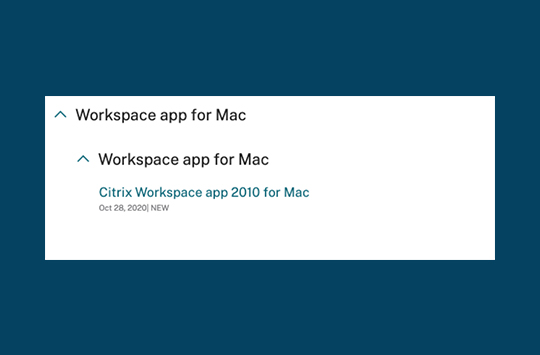
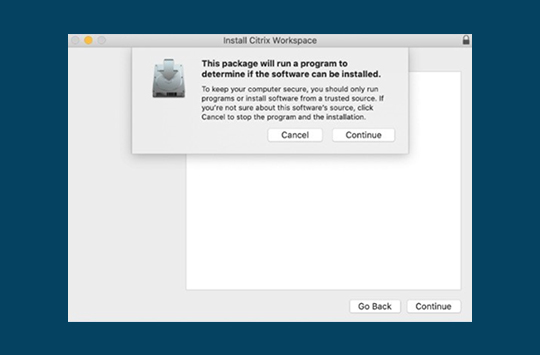
Open the CitrixWorkspaceApp.dmg file that is downloaded.
Double-click to open it, then click ‘Install Citrix Workspace’ to launch the installer.
When the installer has launched, you may be prompted to allow to install on your computer. Just click ‘Continue’.
When the installer launches, follow these steps:
1. At the welcome message, click 'Continue’.
2. On the license agreement window, click ‘Agree to continue’ followed by ‘Install’.
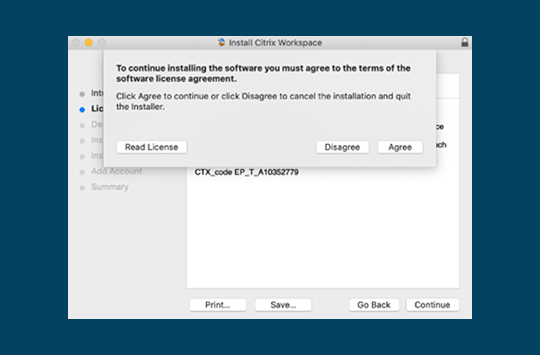
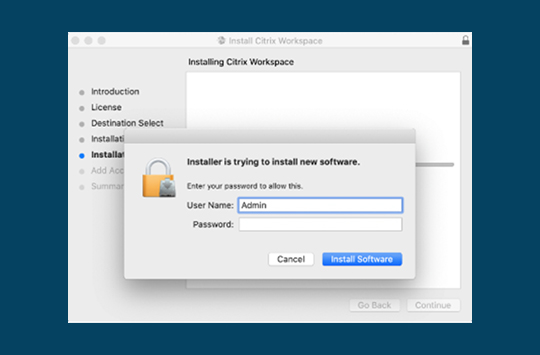
3. Provide Admin credentials to install if required.
4. The Citrix Workspace app will start to install.
5. On the next window, click ‘Continue’ without selecting ‘Add Account’.
6. When the installation is complete click ‘Close’. You can now delete the installer application from your device.
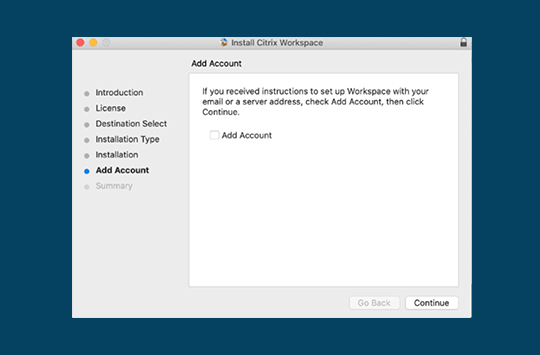
Install the Zoom VDI plugin

Navigate back to https://fidelityinternational.com/remote and click on the link under ‘Download the Zoom VDI plugin’.
Locate the download (or open the file link at the bottom of your browser window) and launch the installer.
Follow the prompts as shown to install the Zoom plugin. Install it to the default location as prompted.