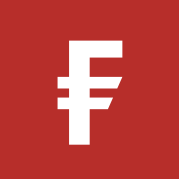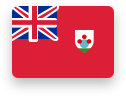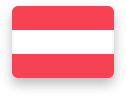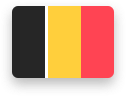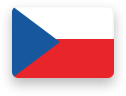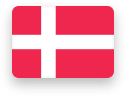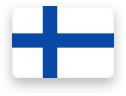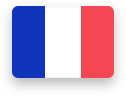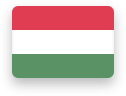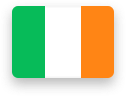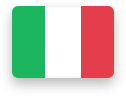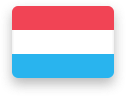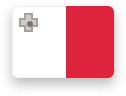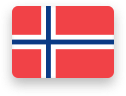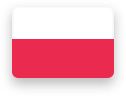What type of client are you?
Choose your location
Choose your location
Choose your location
Remote access on Mac
Once you’ve completed the Mac setup steps, use this guide to get logged in to your virtual desktop or PC remotely.
Connecting for the first time after setup, and subsequent visits

In your internet browser, go to https://fidelityinternational.com/remote and select the region closest to your current location.
You should see a prompt asking you to allow the Citrix Endpoint Analysis to open.
You can tick the 'Always allow...' check box, followed by clicking ‘Open CitrixEndpointAnalysis’, so that you don't receive this popup next time.
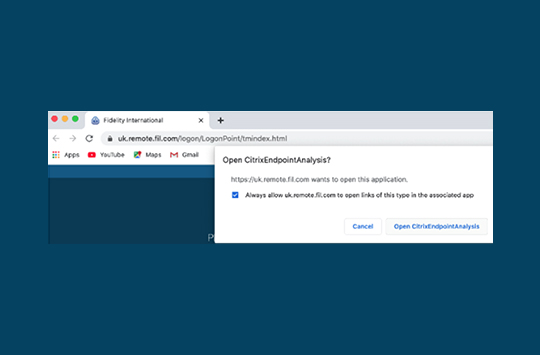
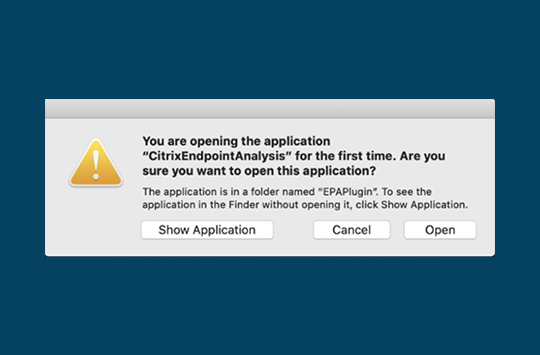
You should see a Citrix Gateway dialog asking for your permission to run a scan. Click ‘Open’ to open the application.
You can agree to the scan once by clicking ‘Allow Now’, or click ‘Always’ to run the scan automatically on subsequent visits and prevent this dialog from appearing.
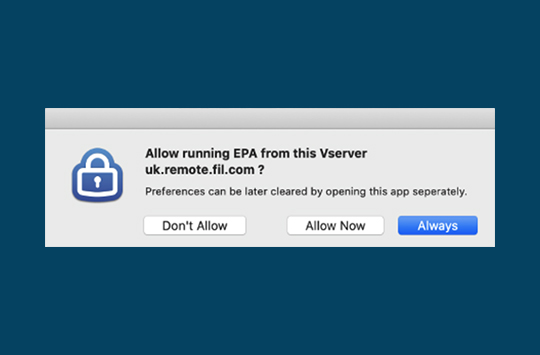
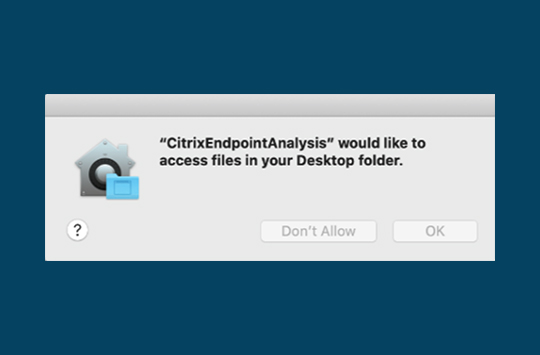
If asked, you do not need to allow Citrix Endpoint Analysis access to your desktop, downloads or documents folders.
The Citrix Gateway Endpoint Analysis software will then scan your computer to ensure it meets the minimum security requirements.
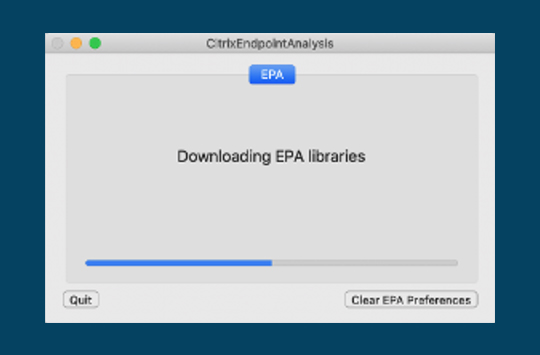
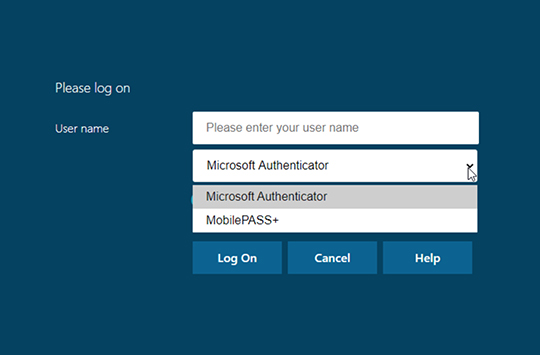
If your device meets the security requirements, you will be able to login with your username (a-number or email address), and verify your login with Microsoft multi-factor authentication.
Select Microsoft Authenticator from the drop-down menu underneath your username field.
You will then be prompted to enter your password. Enter your normal password and click 'Log On'.
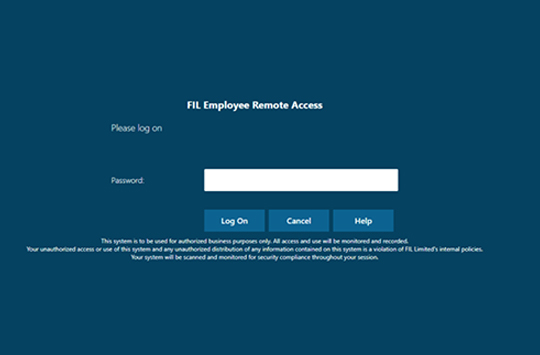
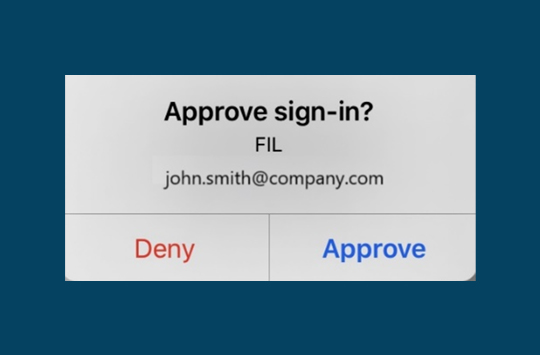
You will need to verify your login using Microsoft multi-factor authentication, through the authentication method you set up your Microsoft account to use.
You may receive a notification through the Microsoft Authenticator app, have a text sent to your phone, or receive a call.
If you have not installed the Citrix Workspace App or if it wasn't detected, you will be given an option to detect the receiver.
Click ‘Detect Receiver’.
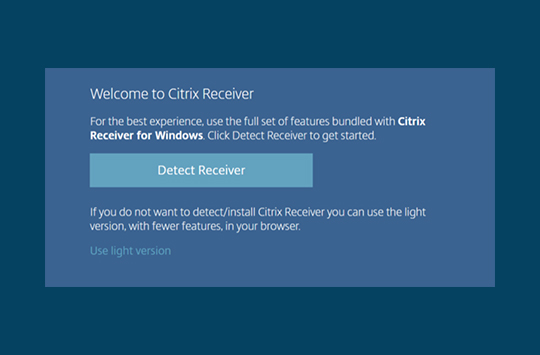
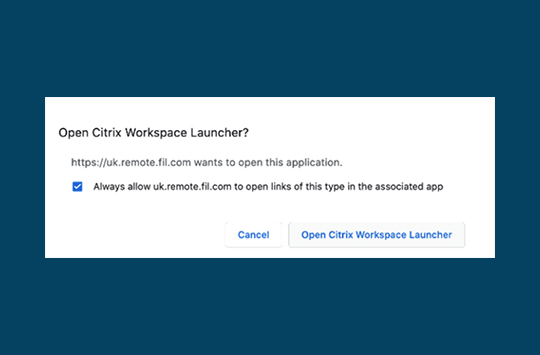
When asked to open Citrix Workspace Launcher, tick the ‘Always allow’ checkbox.
Then, click 'Open'.
If you have already installed the latest Citrix Workspace app through the initial setup, please do not click the download button.
Instead, click 'Already installed' at the bottom underneath the download button.
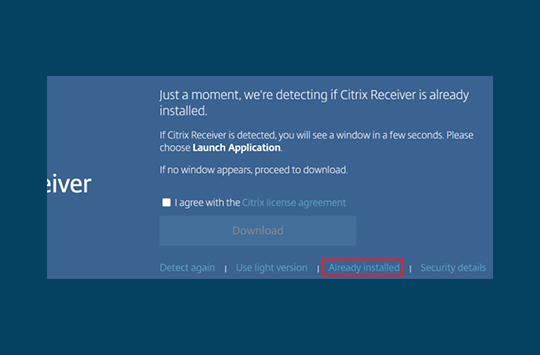
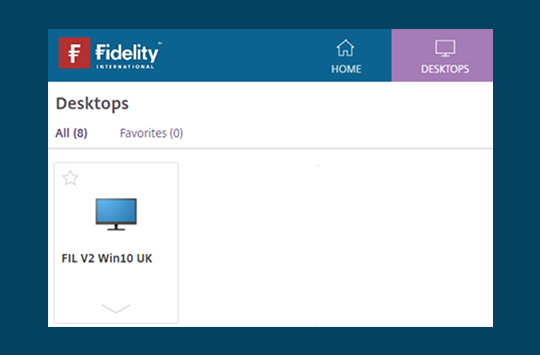
After a few moments, you will be presented with a list of your devices. Click on the device you would like to connect to.
Please note, DR in the names of your devices stands for ‘Disaster Recovery’ and should only be used when advised to during an incident that is affecting your production VDI.
If you are using Google Chrome, click on the dots to the right of the .ica file that has downloaded in the bottom left corner of your browser window.
Select ‘Always open files of this type’, then click ‘Open file’.
Next time, you click on a device from this list the sessions should open automatically.
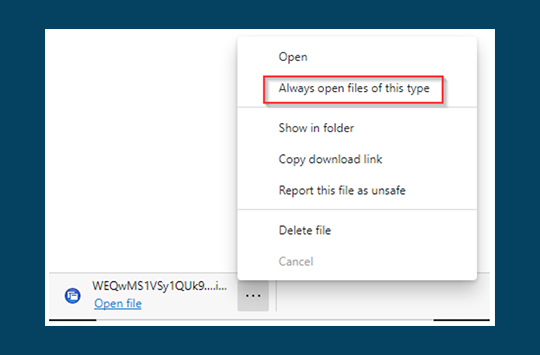
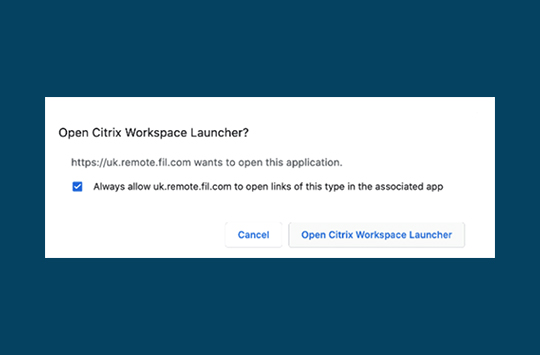
Tick the ‘Always allow’ checkbox followed by clicking ‘Open’ on the Citrix Workspace Launcher message that will appear.
Make sure Zoom on your VDI is working
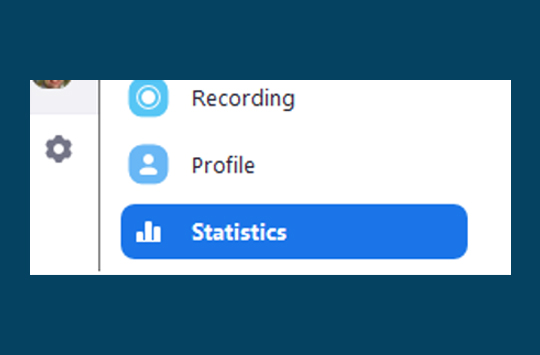
Once you have connected to your VDI (or remote PC), launch Zoom, click on the Settings cog in the top right corner, then click Statistics.
The ’VDI Connect Status’ at the bottom should say ‘Connected’. If you don’t see this, please make sure that:
1. You have installed the Zoom VDI plugin using the link provided on the homepage (it is important to use the right version).
2. You are using an up to date version of the Citrix workspace app (see the troubleshooting section for details).
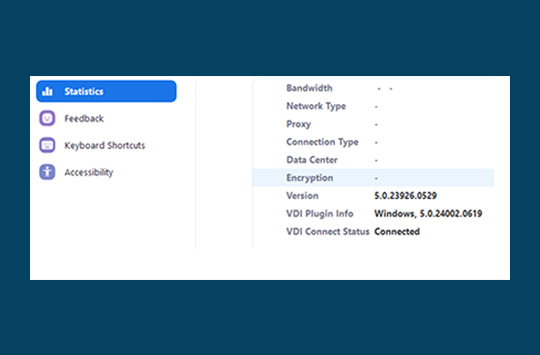
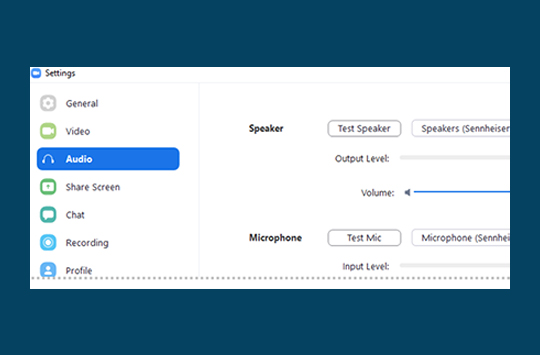
Click on Settings → Video and check that your webcam is working. The video should be clear and responsive.
Note: Zoom may prompt you for permission to use your microphone at this point.
Click on Settings → Audio and test your speaker, then your microphone. You may need to select the correct device.