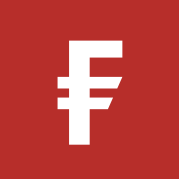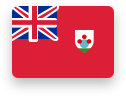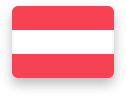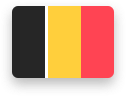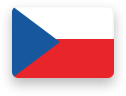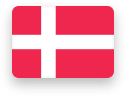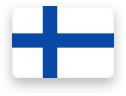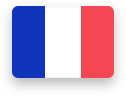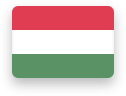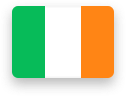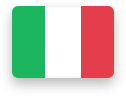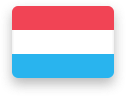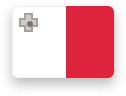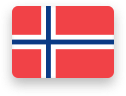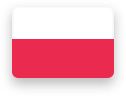What type of client are you?
Choose your location
Choose your location
Choose your location
Remote access on Windows
- Browse to https://remote.fil.com
- Use the links provided to install the Citrix Workspace App and then the Zoom VDI Plugin
- Select the region closest to you from the list at https://remote.fil.com
- Download the End Point Analysis Agent when prompted, and allow it to run to check that your computer is secure
- Log on using your usual username and password, using Microsoft Authenticator
- Click Detect Receiver, allow the Citrix Workspace Launcher to run, and select “Already installed” under the download button if you installed Citrix Workspace earlier
- Click on the monitor icon representing your VDI to connect to it
- When the ica file downloads, you may need to click on the dots to the right it and select “Always open files of this type”
- Allow your virtual desktop to use your microphone and webcam
- Within your VDI, launch Zoom, click on the Settings cog, and check your audio and video settings to ensure that these are ready for meetings.